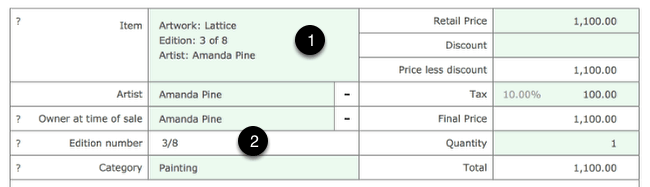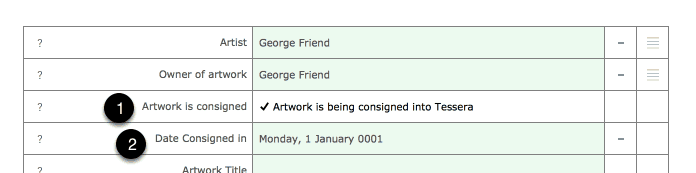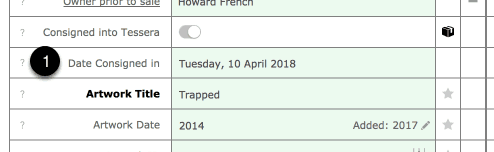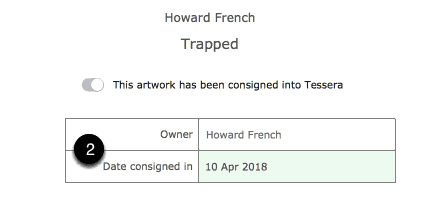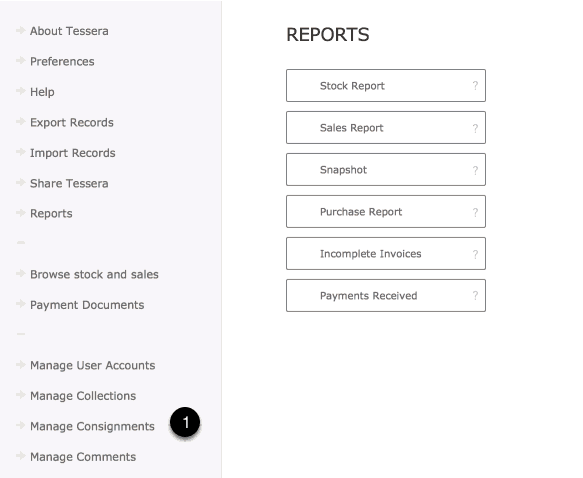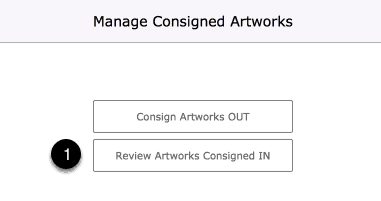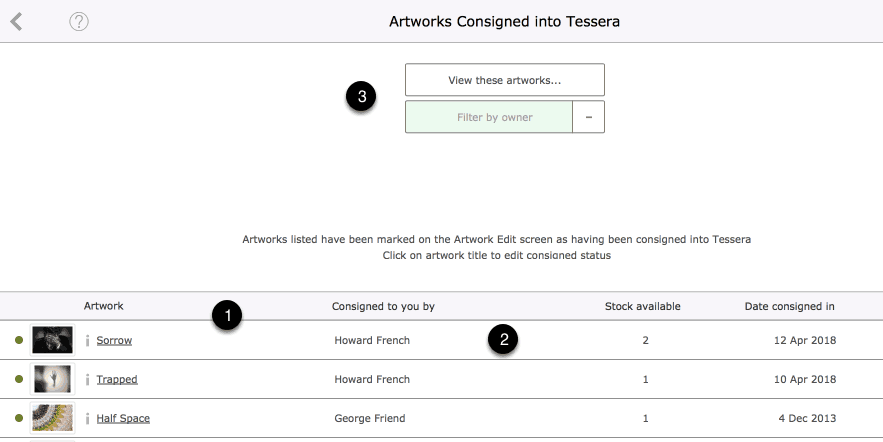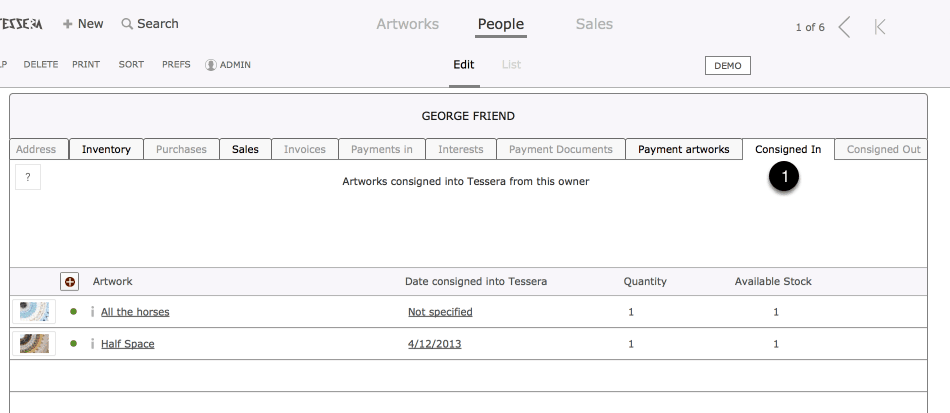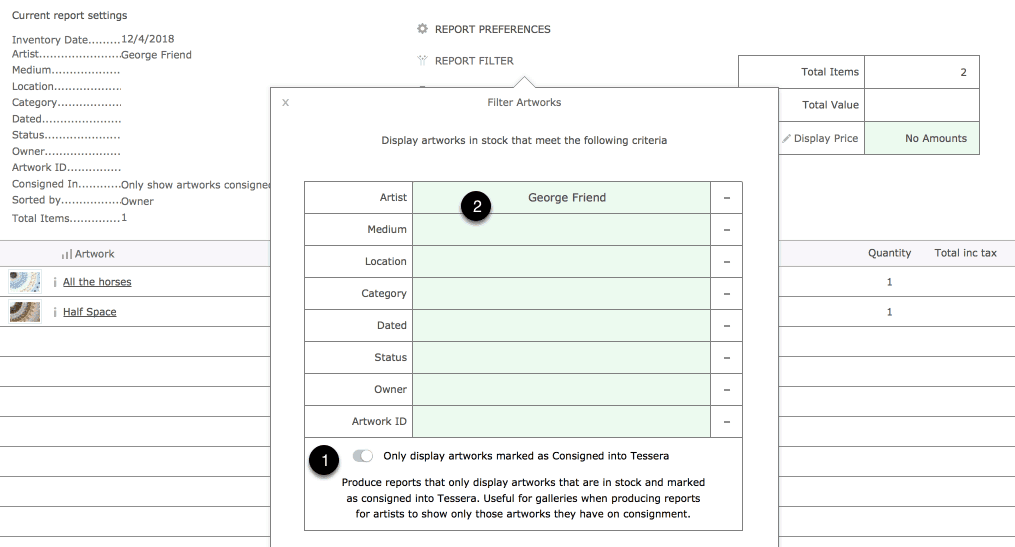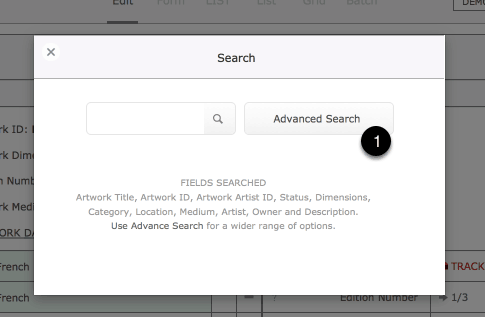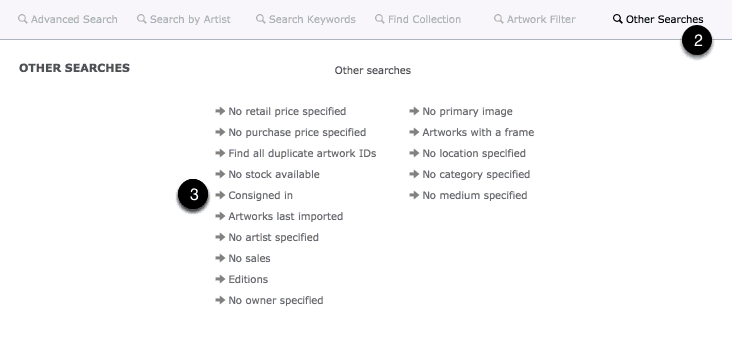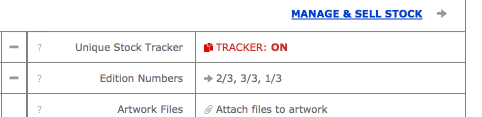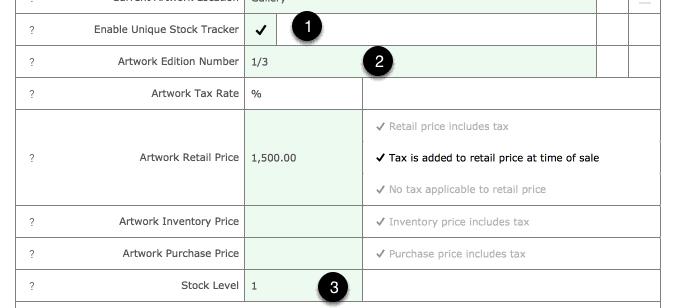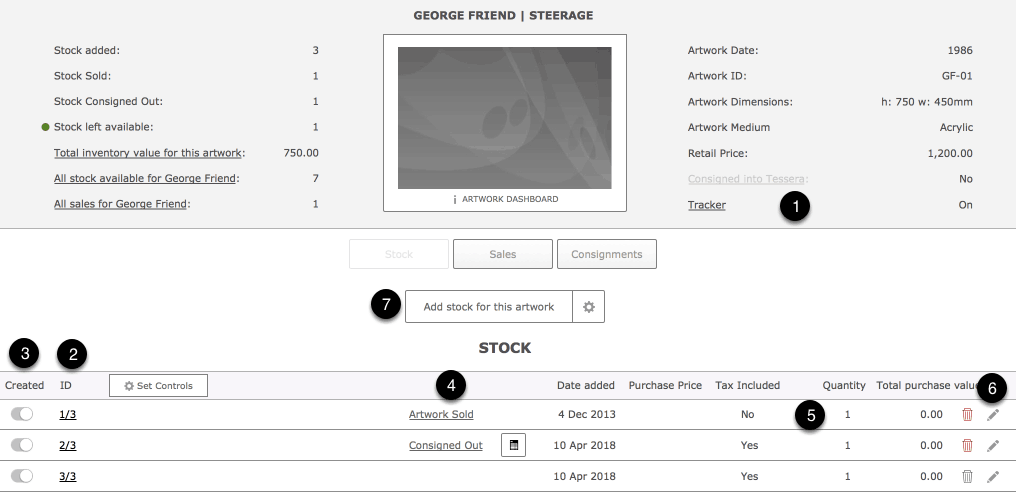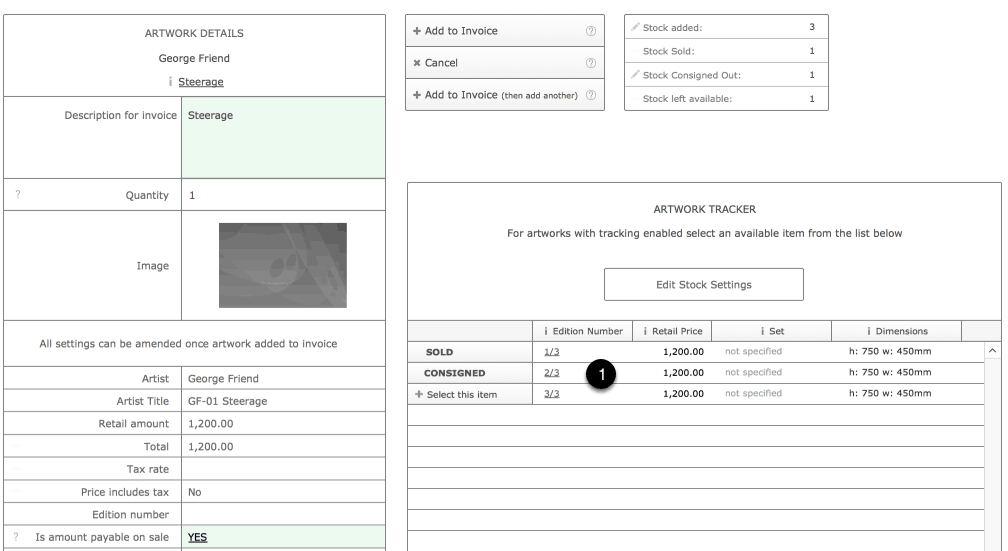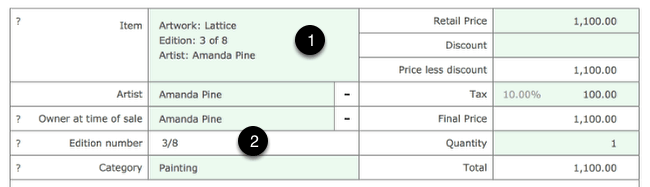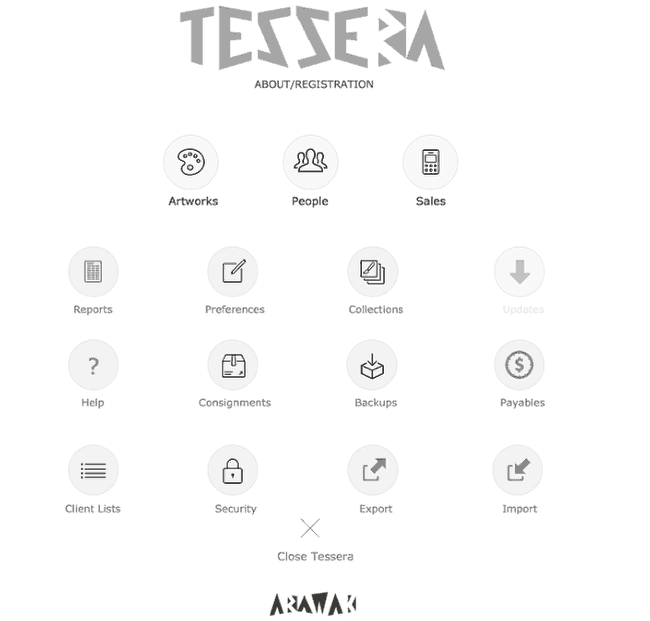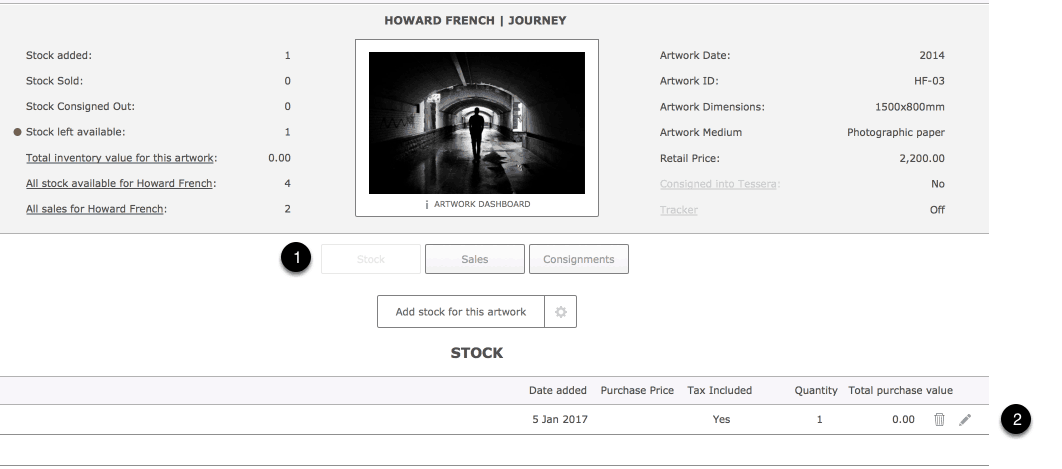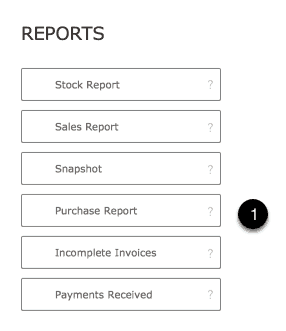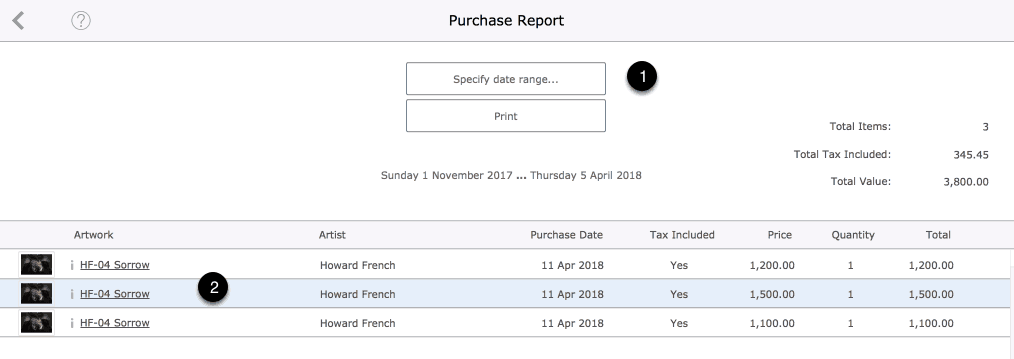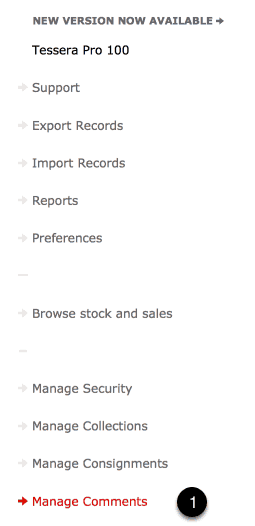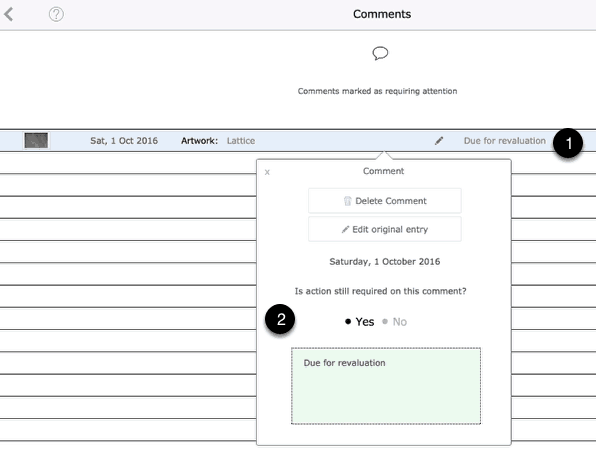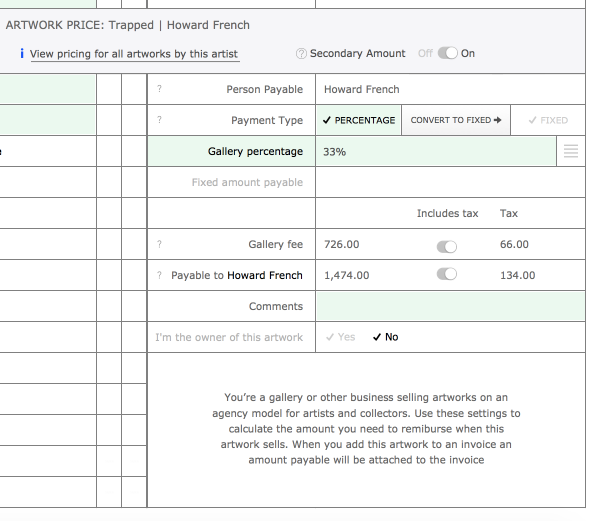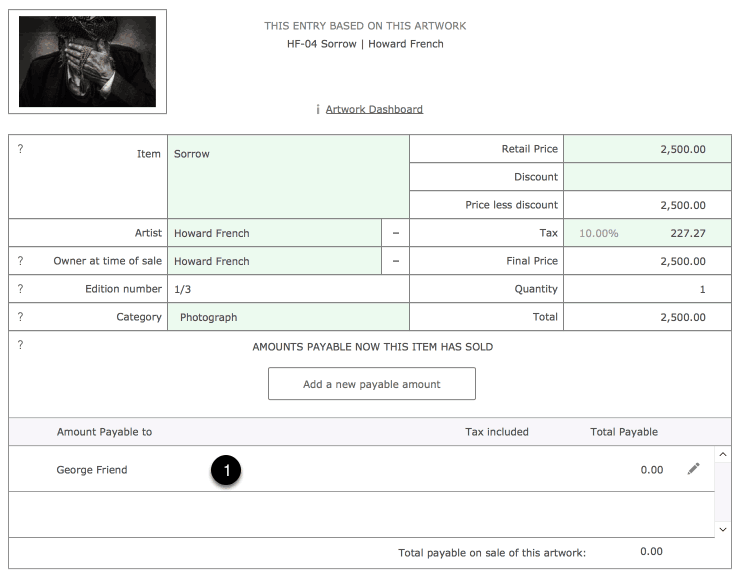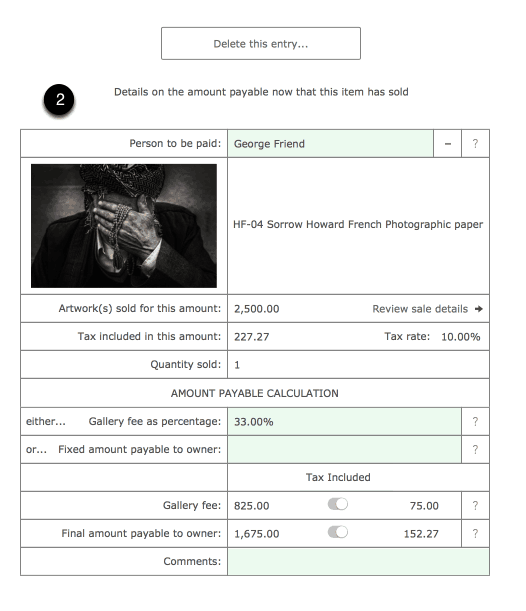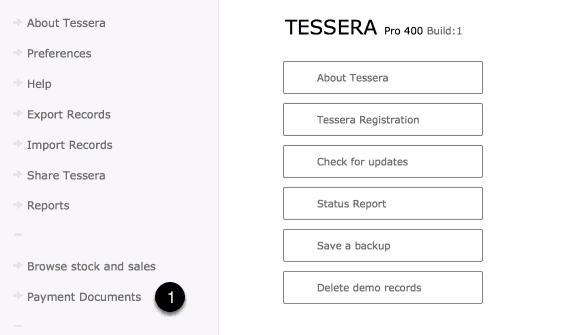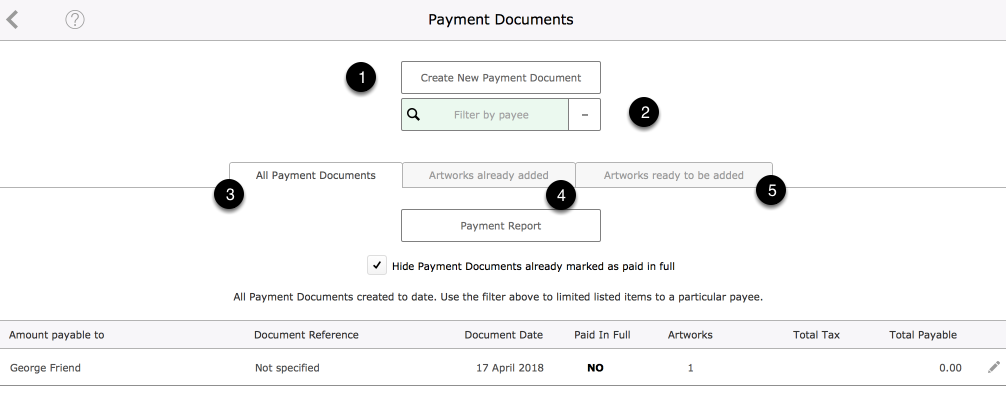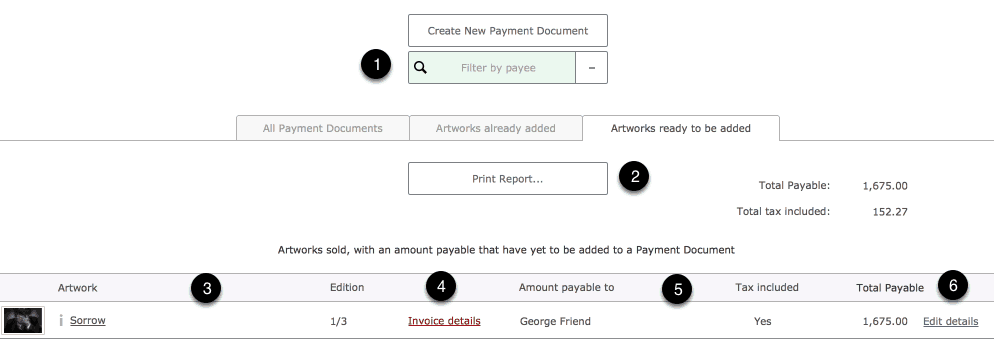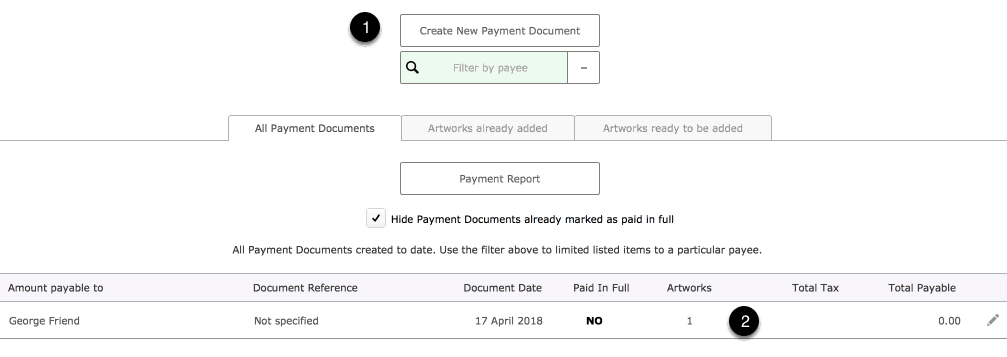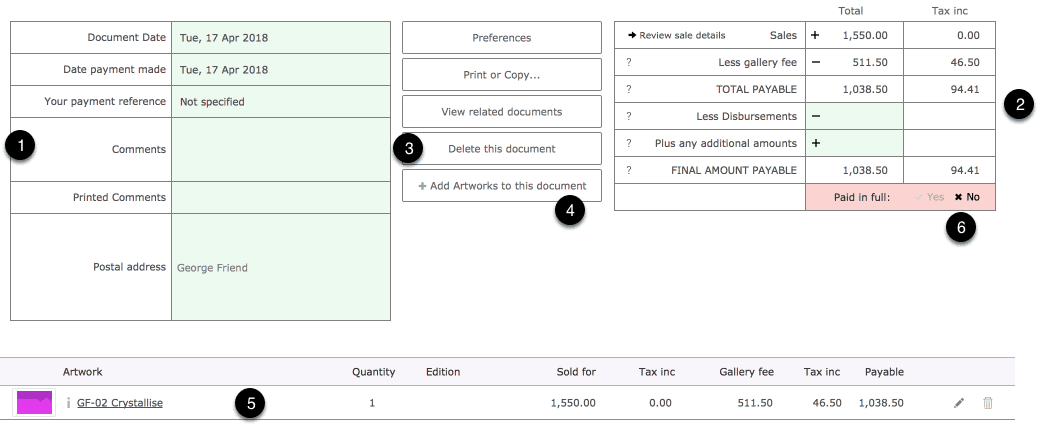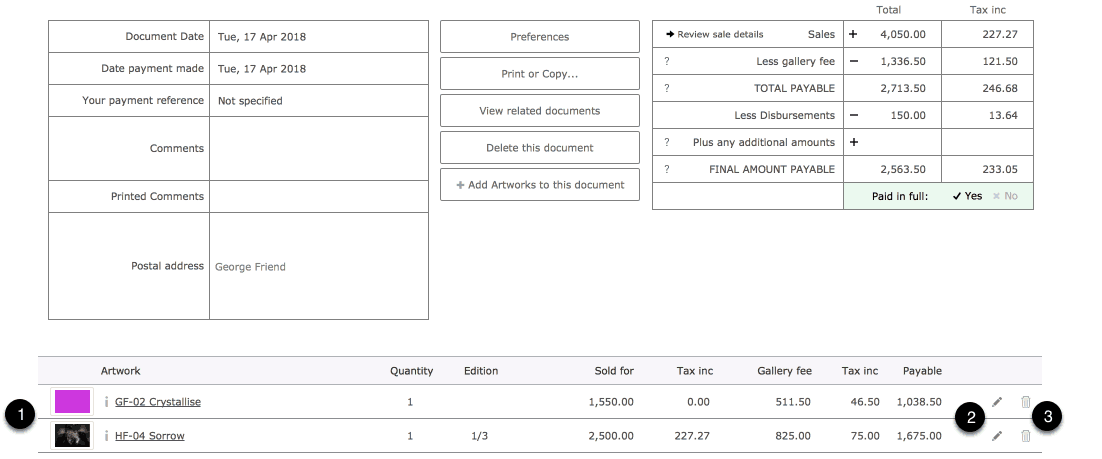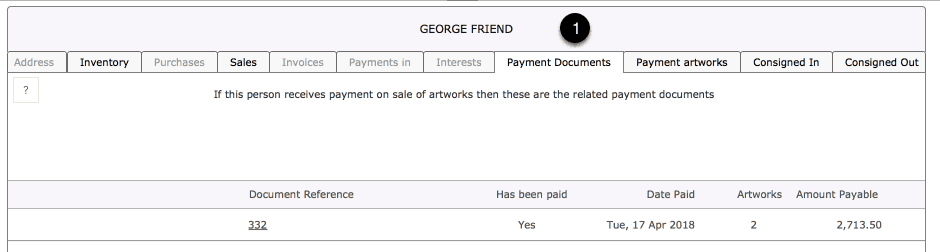The Artwork Tracker
The Unique Stock Tracker or “Tracker” allows individual items of stock that belong to a single artwork to have unique identifiers such as edition numbers or print sizes. It also allows artworks to be placed out on consignment from Tessera.
The Tracker is a feature that can be turned on or off for individual artworks. There is a setting in Preferences that allows setting a default for the Tracker.
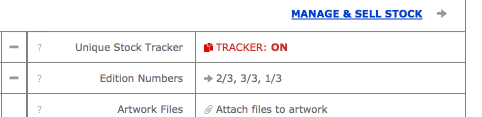
There are some occasions where it’s useful to turn the Tracker off.
For most users most of the time it is recommended to leave the Tracker on.
The Tracker can be toggled on and off from the Artwork Edit screen or from the new artwork screen when a new artwork is being created.
The Tracker cannot be enabled once artworks have been sold or consigned out or if a stock line entry has a value more than 1.
Most often you will be using the Tracker features to deal with artworks with a number of stock entries that have individual unique edition numbers but Tessera can just as easily manage multiple prints of a photograph where there are different features such as print size and print price.
Tracker Basics
Artists and galleries often have many artworks from the same edition and will want to manage these artworks without resorting to entering a new artwork for each edition. Tessera lets you create a single artwork, specify the amount of items in the edition, then ascribe unique features to each item.
Each item of stock is entered as a new stock entry where the quantity can either be set to 1 or 0. Stock entries when the Tracker is on cannot have a quantity greater than 1. (Use 0 where artworks have been destroyed or removed from stock for other reasons).
If you have five editions of an artwork then five separate stock line entries would be made for the artwork. Each of these stock entries will carry the edition number meaning you can track each individual edition as it’s entered in stock, sold or placed out on consignment.
Most of the time the Tracker should be on.
With the Tracker on the main artwork details are entered once then a multiple number of stock items can be entered each of which can have unique features. This is also suitable for artworks that only have one item of stock and because the Artwork Tracker allows additional functions it’s recommended to leave the Tracker on where possible.
When should the Tracker be on?
- When there are items of stock that have unique features. Note if you are entering an artwork with a single edition number then you need to have the Tracker on in order to enter an edition number.
- If you’ll be consigning this artwork out on a consignment document. Only artworks with the Tracker on can be placed out on consignment.
Are you a collector artist or gallery selling single, unique items of artwork? Although not essential it’s recommended to leave the Tracker on as it allows you to consign artworks out from Tessera.
When should the Tracker be off?
- When you’re selling an item that has many items of stock that are identical. e.g catalogues or printed cards. Or items such as ceramics where you have many items of stock all of which are the same.
Tracker Usage Example 01
You’re selling an print of which you have ten identical copies and when one of these prints are sold it’s not important which item sold.
With Tracker OFF
One stock line entry is made with a quantity of 10.
When you sell a print you enter the quantity sold but you don’t select a specific print to sell.
Tracker Setting Example 02
You’re selling a print of which you have 10 copies each of which has unique identifiable features. (In this case an edition number).
With Tracker ON
Ten separate stock line entries are made.
- Quantity 1. Edition number: 1/10
- Quantity 1. Edition number 2/10
- Quantity 1. Edition number 310
- Quantity 1. Edition number 4/10
- Quantity 1. Edition number 5/10
- Quantity 1. Edition number 6/10
- Quantity 1. Edition number 7/10
- Quantity 1. Edition number 8/10
- Quantity 1. Edition number 9/10
- Quantity 1. Edition number 10/10
When you sell this artwork you can select which edition number is sold and Tessera will track to whom it was sold.
You can turn the Tracker on or off when creating a new artwork
- On the New Artwork Screen: Check this checkbox if this artwork requires Artwork Tracker features, even if you have just a single edition of an artwork. Use Artwork Preferences to select if Tracker is automatically to be set to on or off for new artworks. It’s recommended that the Tracker should be set to be on in most cases.
- If this is an edition then enter the first edition number for the editions you hold or the single edition number available if this is a single artwork. (Use “/“ as a divider). When the artwork is created Tessera will create the required stock line entries and will use this information to correctly enter edition numbers if they have been provided. If you have non-consecutive edition numbering or this is not an edition then leave this field empty and add details after the artwork has been created.
- Enter the total number of artworks you’re entering into Tessera.
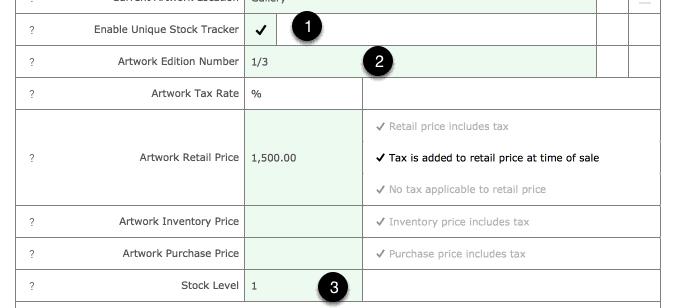
Managing Tracked Artworks from the Stock Screen
For more details on managing sets of artworks.
- Tracker status indicated here.
- Artworks with Tracker on feature this column where edition numbers can be entered.
- Unique stock items include a Created column allowing artists to mark individual items, sculptures or printed editions, as to whether or not they have been created.
- Items that have been sold or attached to consignment documents will be indicated as such and clicking on the underlined text will reveal more details.
- Unlike regular stock entries edition stock entries can only have a stock level of one or zero. (Zero for occasions where an artwork edition has been lost or destroyed).
- Access the stock details screen to adjust details such as purchase price.
- Use the Add Stock button to be prompted for the number of items you want to add and the edition numbers if required. Tessera adds a single line item for each entry which allows edition entries to have unique edition numbers.
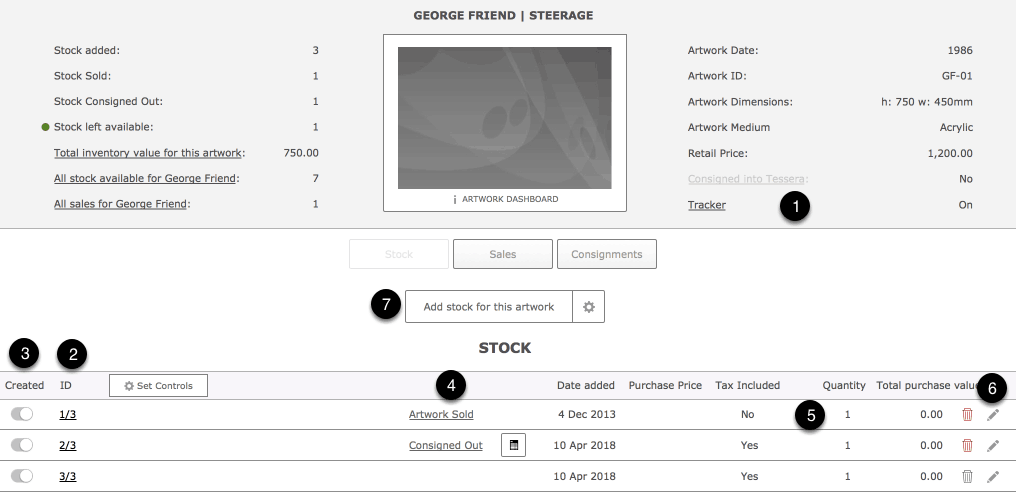 Adding an unique item to an invoice
Adding an unique item to an invoice
Search for and find an artwork to enter onto an invoice.
Now select the required item of stock
- Once you’ve selected to add an artwork that has the Tracker on you’ll see this screen and the Artwork Tracker where you select the item you want to enter onto the invoice. Items already sold or consigned cannot be added to an invoice. Confirm the edition number that will be used on the invoice is correct.
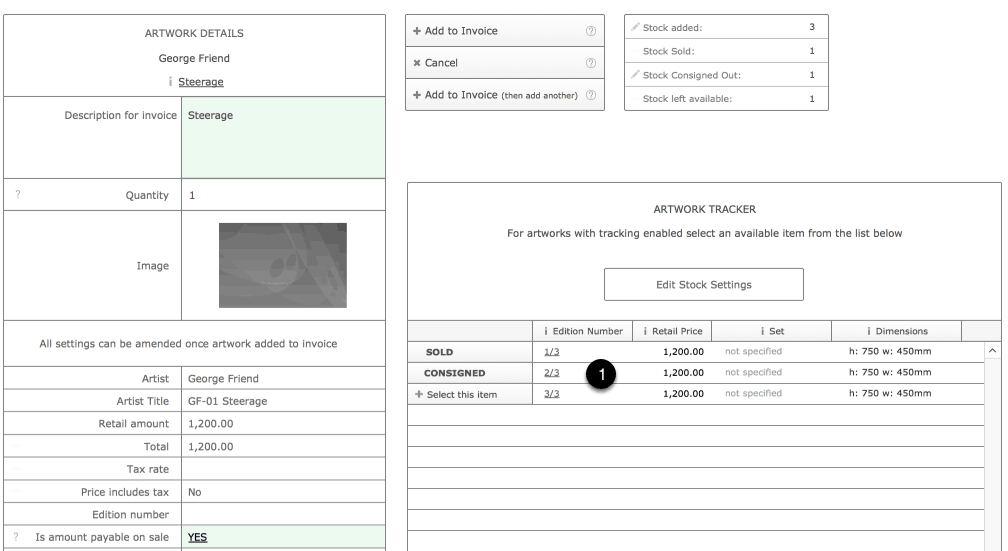
Entering item onto invoice continued
- Once entered onto an invoice the edition number is displayed along with the title of the artwork.

Click on an invoice line entry to review how the description of the artwork will appear on the invoice. Edit where required.
- The invoice description can include the edition number depending on your settings in Invoice Preferences. Here you can see the user has chosen to manually alter the entry as it will appear on the invoice.
- The original edition number of the artwork is displayed here as a reference.